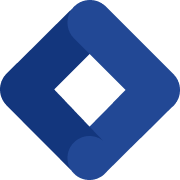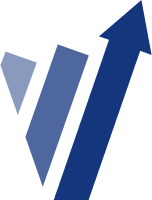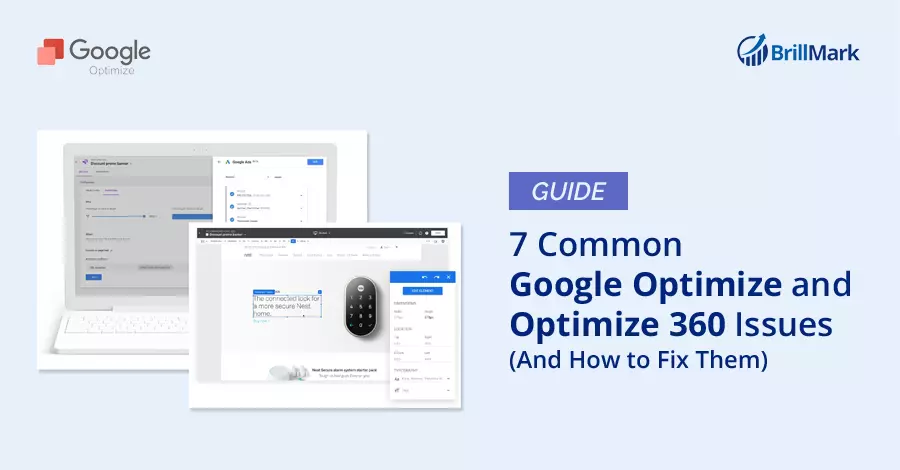Google Optimize is an excellent tool for building and running A/B tests. Despite being a free tool, it has all the necessary features to create simple to dynamic tests. However, when you opt for this kind of all-in-one tool, it’s easy to overlook some of its features if you’re only dealing with Google Optimize testing issues.
At Brillmark, we’ve been using Google Optimize for years. While helping our clients resolve A/B testing issues in Optimize, we’ve encountered many recurring questions. Some of these questions are so intriguing that they deserve a well-explained Google Optimize testing solutions for users to get the most out of Optimize.
Are you looking for an expert to develop A/B tests for your CRO campaigns?
Take advantage of our FREE 30 minute consultation today.
Note: Most of the following article is about Optimize, which is a free tool. Google does have a paid version called Optimize 360, and we’ll explain relevant solutions under each related topic below. The reason for this disclaimer is that both versions have various features that the other many not and which can separate the types of issues they each have.
Differences Between Google Optimize and Optimize 360
Google Optimize
Google Optimize is a free tool, which allows you to create experiments to know which variation would gather more conversions per the proposed hypothesis. It integrates well with Google Analytics. Its basic features include a visual editor, JavaScript code editor, statistical reporting, and more.
Google Optimize 360
The paid version of this popular A/B testing tool is a good option if you need more dynamic range to the same features plus some additional features as well. This is the option which can handle the building and running of advanced A/B tests better than the free tool. It integrates with Google Analytics and Google Analytics 360 both. The price is estimated to be around $150,000 per year, but contact Google for more specifics.
Major Differences Between Google Optimize and Optimize 360
- Google Optimize provides 16 combinations for multivariate testing, whereas Optimize 360 provides 36 combinations.
- In the free version, you can run 5 tests simultaneously, but in the paid tool, this increases to up to 100+ tests at the same time.
- Google Optimize provides user discussion boards as a method for helping with issues users are facing, whereas Optimize 360 has legit expert-level support service.
- As an additional feature, Optimize 360 has custom targeting, which allows you to inject custom JavaScript code while testing. That way the targeting can be adjusted per user analysis.
- Optimize 360 enables you to have additional objectives while testing; if a certain element performs better, that could be used as an objective (if the testing potential is good). Optimize 360 also allows you to add 10 objectives, while the free version only allows up to three.
- Personalization testing is better supported with the features in Optimize 360 than with those in the free version.
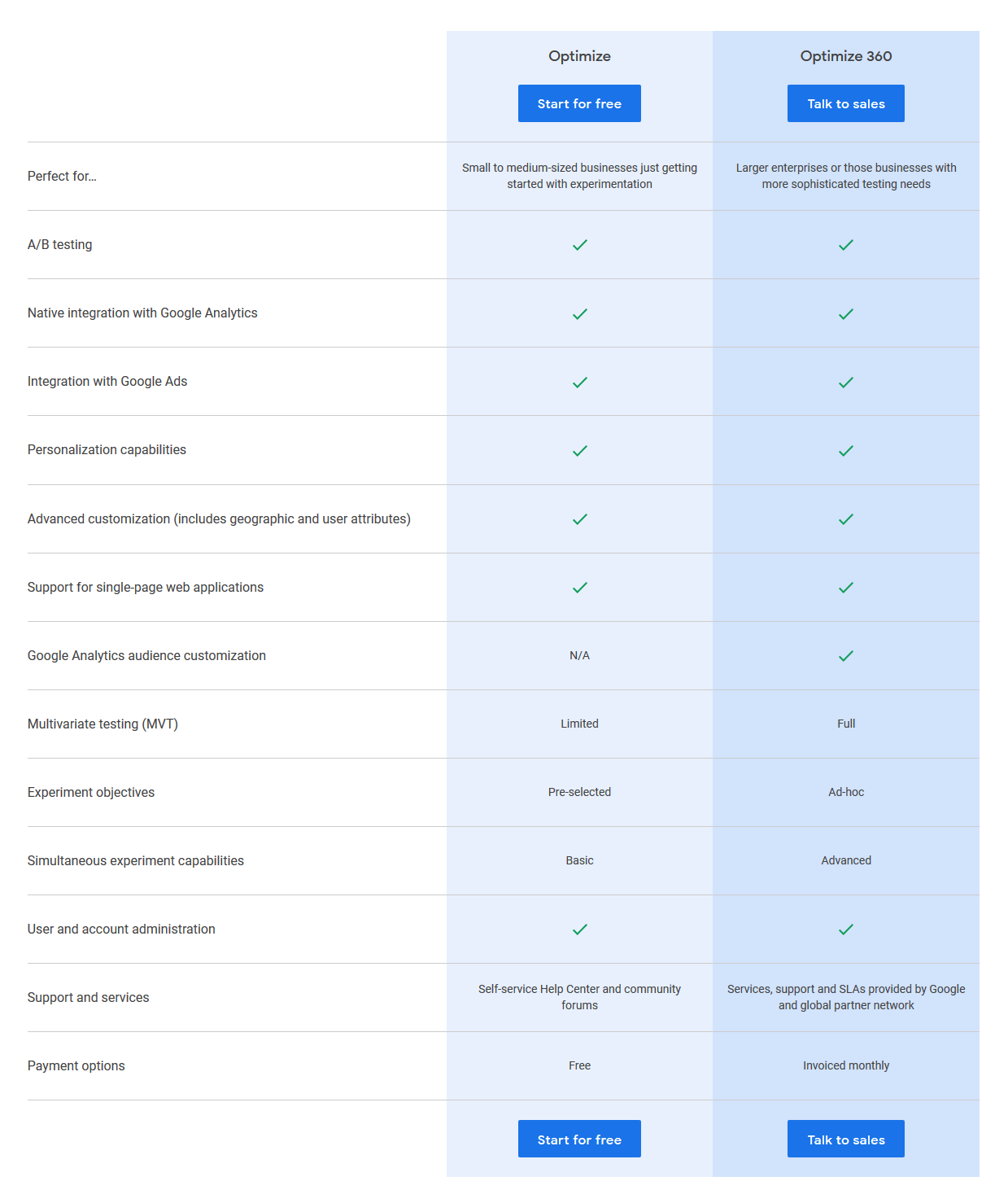 Source: Google Marketing Platform
Source: Google Marketing Platform
For more details, check out our other article, Google Optimize Free vs. Optimize 360.
7 Common Queries and Questions About A/B Testing With Google Optimize (And Their Solutions)
Here are some of the most common issues we’ve run across while working with Optimize and Optimize 360. As noted above, we’ll explain differences in issues between the two versions of the platform as necessary.
The list below could also be used as general Google Optimize best practices, and it could help to pop some ideas on your list of potential optimization experiments to initiate the process of A/B testing.
1. How to Extend the Duration of a Published Experiment on Google Optimize?
It is possible to duplicate a published experiment, but what if you want to add 50 days to the duration of a running experiment?
As of now, you can only run the experiment for 90 days. Per the Google experts, the maximum limit is 90 days because since the tool is free, it becomes expensive for it to remember the user data for each user every day beyond that. Therefore, for now, it’s not possible to extend the duration of the running experiment beyond 90 days.
But if the total duration is less than 90, then it can be extended further to 90 days.
To do that, use Optimize’s feature Schedule Experiment. It enables you to select the start and end date of the experiment. That scheduled experiment could then be edited, so you can extend the duration (as long as they are less than 90 days).
Google has a dedicated explanation for Scheduled experiences.
Note: This feature works differently for personalization experiments. The limits extend up to 365 days.
2. How Do I Run Single-Page Application Tests in Google Optimize?
It can get tricky to run experiments for single-page applications (SPA), as an A/B test requires page refresh for the changes to be implemented. It can consider the dynamic content to be changes, which update automatically per the user’s actions, which further increases the possibility of the experiment overwriting the page’s content.
Here is a quick guide that could help that from happening.
How to Set Up Google Optimize for Dynamic Pages and SPAs
Google Optimize supports dynamic pages and single page applications via a feature called Activation Events. By default, it is set to a page load event.
Here’s how to customize an Activation Event for an experiment:
- Go to the Activation Event section of your experiment details page.
- Click the Edit custom activation icon (the pencil icon beside Page load).
- In the Activation Event window, select Custom event from the dropdown for Evaluate on field.
- The event name can be left as it is. Default value is optimize.activate.
- Click Done to save the changes.
Once you have set this up, the experiment will not run until a dataLayer event with the provided event name has been fired. You can fire such dataLayer events from your page using the following JavaScript Code:
dataLayer.push({‘event’: ‘optimize.activate’});Once you fire the targeting event, any other additional targeting conditions will be evaluated, and the experiment will move to an active state only if all the conditions are true.
An AngularJS app could implement Activation Events by firing an event after every digest loop. For example:
myapp.run(function($rootScope, $timeout) {
$rootScope.$watch(function(){
$timeout(function(){
dataLayer.push({'event': 'optimize.activate'});
},0,false);
})
})For React, you can implement Activation Events in your top-level component’s ‘componentDidMount’ and ‘componentDidUpdate’ lifecycle methods to run the experiment codes immediately after the component mounts or updates on the page.
Your code may look like this:
import React from 'react';
export default class App extends React.Component {
componentDidMount() {
dataLayer.push({'event': 'optimize.activate'});
}
componentDidUpdate() {
dataLayer.push({'event': 'optimize.activate'});
}
render() {
// experiment code goes here...
}
}We have a more detailed guide on that here: How to Run A/B Tests on Dynamic Pages or Single-Page Applications (SPAs) Google Optimize.
3. How Many Personalizations Could be Tested Simultaneously in Optimize 360?
Personalization works better in Google Optimize 360 than in the free version because of the additional testing features it offers (which we already mentioned in the above comparison). In personalization, there are many elements that could be optimized for a better combination, giving the best user experience to each user individually. Using google analytics data in google optimize is also very likely to elevate the quality of the experiments.
That raises the question: How many tests could be run at the same time in Optimize 360?
The answer is unlimited. There is no limit to the number of personalizations; there is only a limit to how much data Optimize 360 can take and run at the same time for experiments. That limit is 400k compressed for the Optimize container.
If each personalization experiment is filled with heavy HTML and JavaScript coding, or if you have a big number of personalization experiments, then you are bound to hit that limit quickly.
This limit helps keep your site from being slow and performing badly. It also maintains the consistency of good user experience by not overloading the website with the processing of experiments. The bigger container takes more time to upload the implemented changes on the site while experimenting. Having a container limit instead of a set number of experiments helps to prevent that. You can also use different containers for the different sections of your site. Enabling the option to run a few advanced personalization tests, or more simple personalization experiments, or a combination of both, is up to you.
A good developer knows how to pack a good personalization test without heavy codes, and Brillmark would love to help you with that. Our experienced personalization developers have been helping websites get more out of this excellent feature of Optimize 360.
For a glimpse of how to set up a recommendation tool in Google Optimize, you can follow A Step-By-Step Guide to Implementing a Simple Recommendation Engine Using Google Optimize.
4. How to Avoid Flickering/Flashes in A/B Tests?
One of the most common testing issues is flickering while loading the implemented changes on the website. Once you identify it, it becomes harder yet to identify why this is happening, and redoing the whole experiment is usually not an option for experiments which took a fortune of time for you to build. Flash of original content not only hampers the performance of the site — it also affects the results of the experiment. This issue is not exclusive to Google Optimize, as it can also be seen in many other tools.
Here are some common reasons you may be experiencing flickering/flashing:
The code snippet is in the wrong place: First, check to make sure the new code snippet is placed at the top of the page. Placing it elsewhere can cause flickering/flashing.
The code snippet was installed through a third-party tag management tool: Snippets should be placed on the page directly, rather than using any third-party tag management tools such as Adobe DTM or Google Tag Manager.
The code snippet is too large: If you suspect this is the problem, you can archive unused experiments, audiences, and goals or events to reduce your snippet size.
Other third-party programs are interfering: This is particularly true for audience-creating platforms such as Demandbase or ClearBit.
How to troubleshoot flashing/flickering:
- Check to make sure you’re using “pure” JavaScript (instead of jQuery).
- If you have too many UI changes in your variation code, consider moving them to Experiment CSS.
- Within the code, make the`body:{opacity:0;}`and make it`body:{opacity:1;}` when dependent elements load on the DOM.
- Flashing/flickering most often occurs when you are changing the hero image on your site. The default hero image generally loads faster than the hero image injected by the testing tool or loaded from external CDN. The first step would be to ask the developer to upload the images on their server. The image size is also a key factor here — compress the header images to the smallest file size you can without compromising their quality.
You can also fix this by adjusting your CSS.
5. How Do I Schedule Experiences in Google Optimize?
When you build and run more than one experiment, it becomes hard to manage them. Some experiments are specially made for a particular event such as launching a new product, holidays, and any other special marketing event. The feature Schedule experiment is very helpful in those cases. It allows you to choose a start and end time for any test so they work best for your business.
The steps are simple:
- From your dashboard, select the option Schedule experiment.
- Select the start and end times.
- Click on Done.
- Add variants, goals, and objectives accordingly.
- Click on Save.
- Lastly, click on the Start experiment. Regardless of whenever you click on Start experiment, the changes will be implemented on the site only at the scheduled times.
You can check out a detailed version with screenshots and instructions on Google Optimize’s guide on schedule experiments.
6. Does Google Optimize Support Pause Experiment?
This is considered one of the drawbacks of Google Optimize. You cannot really pause and edit the experiment while it is running and resume it again. To do any kind of changes in the variants, you will have to copy the experiment and then make changes, which ultimately implies stopping the current experiment and starting a new one with the required edits. The only edits which are possible are in the times for scheduling experiments, as above.
7. Fix the Google Optimize Visual Editor Loading Issue
Google Optimize’s visual editors sometimes raise an issue while trying to load the variant, declining to load and displaying a message: “This page uses security features that are incompatible with the Optimize editor.”
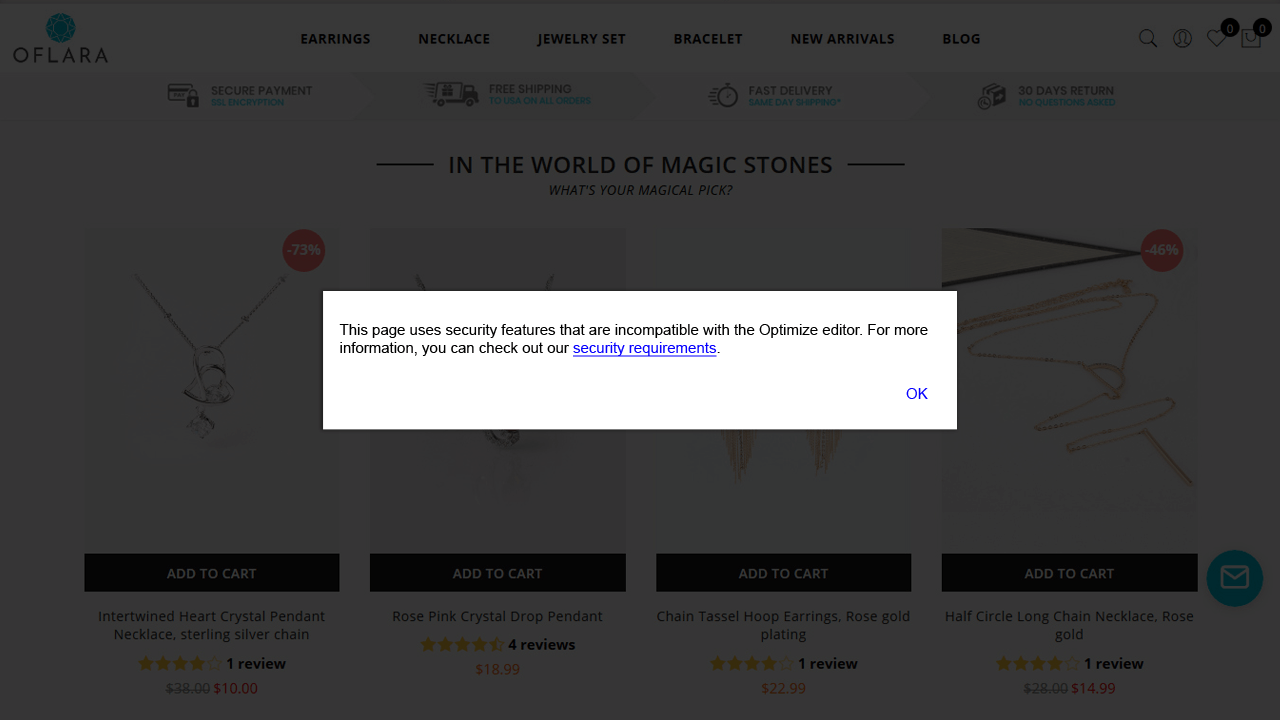
To fix this, Google Optimize‘s support team suggests checking their resource hub and looking for “Troubleshoot Content Security Policy (CSP) errors.”
But most of the time, CRO developers don’t have access to fix this directly. Instead of going back and forth with the client’s website manager, one could simply follow three simple steps to troubleshoot this:
- Open a new tab in your current browser window.
- Go to the Google Optimize Dashboard Page.
- Hit “Refresh” in the old tab where you are facing the issue, to edit the test.
Now the page will start working.
You can check out the instructions with images here.
Conclusion
These are a few of the Google Optimize pain points we tackle most frequently. We hope this will resolve the issues that prevent you from having a successful experiment. We also hope this article will encourage you to use Google Optimize more, as there is usually a way to deal with these issues.
However, outsourced test developers can offer extra help to troubleshoot more technically difficult problems for you. Reach out to Brillmark if you need help with A/B testing on Google Optimize or any other tool, such as Optimizely or Convert.