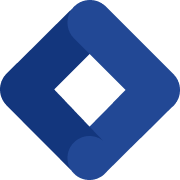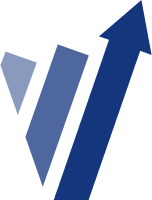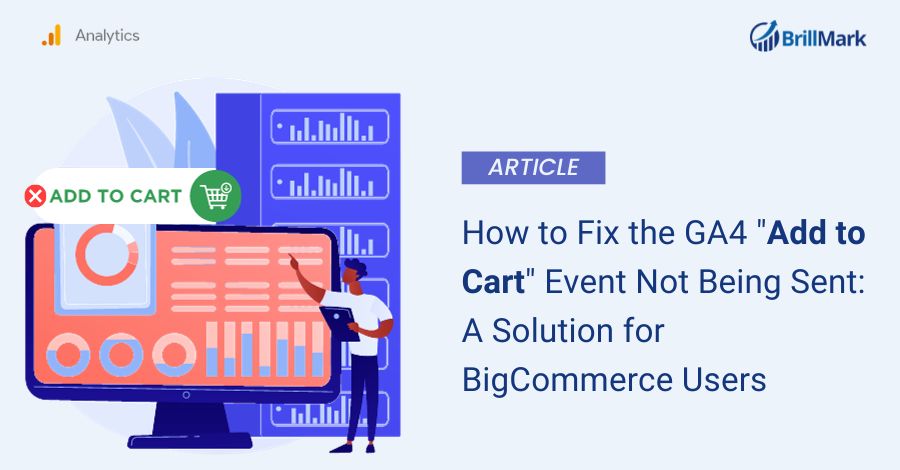Note: Knowledge is power, but sharing knowledge empowers us all. If you found this article beneficial (which we believe you will!), consider sharing it with your network on LinkedIn or other social platforms. Let’s create an informed community together!
In the perpetually evolving domain of digital analytics, professionals are continually tasked with the adoption of new technologies and methodologies.
Google Analytics 4 (GA4) represents one such technological advancement, an analytical framework that delivers unparalleled flexibility.
Real-time data analysis, and an array of user-centric tracking capabilities.
However, like any advanced system, it is not without its quirks.
Among these, a recurring issue has emerged related to the “Add to Cart” event—particularly for businesses operating on the BigCommerce platform.
While BigCommerce offers a myriad of benefits, you’re left wondering if this issue lies with their platform, with GA4, or somewhere in between.
We’ve dug deep into this issue and discovered a temporary fix that involves the use of custom JavaScript code for BigCommerce and Google Analytics 4
Your pathway to accurate and actionable GA4 insights begins here.
The Issue
You have set up event tracking through GA4 but the ‘add to cart’ event seems to be MIA in the reports.
Even if you do see the event, perhaps critical GA4 event parameters or dimensions like product ID or currency are absent from eCommerce event tracking
This can impact your data-driven decision-making, leaving gaps in your understanding of customer behavior.
A Temporary Fix Using Custom JavaScript
After an exhaustive review of the existing challenges and available solutions, our team has devised a targeted, custom JavaScript code as a stop-gap measure.
Far from a mere workaround, this custom script serves as a strategic, immediate answer to a highly specific problem.
The Custom JavaScript Code
Below is the JavaScript code crafted to rectify this issue:
<script>
(function () {
function waitForElement(selector, callback) {
var timeout = 10000; // 10 seconds
var interval = setInterval(function () {
var element = document.querySelector(selector);
if (element) {
clearInterval(interval); // Stop checking
callback(element); // Call the callback function with the element
}
}, 200); // Check every 200 milliseconds (adjust as needed)
// Clear the interval after the specified timeout
setTimeout(function () {
clearInterval(interval);
}, timeout);
}
// Usage:
waitForElement(‘[data-cart-item-add]’, function (element) {
element.addEventListener(‘submit’, function (event) {
console.log(‘testtt’);
var formData = new FormData(event.target);
var productId, productQty;
for (var pair of formData.entries()) {
if (pair[0] === ‘product_id’) {
productId = pair[1];
} else if (pair[0] === ‘qty[]’) {
productQty = pair[1];
}
}
// …
// Assuming BODL contains the necessary data, build the GA4 data object
var ga4Data = {
‘currency’: productCurrency, // Replace with your currency
‘value’: productPrice * productQty, // Replace with your calculated value
‘items’: [
{
‘item_id’: contentID, // Replace with your content ID
‘item_name’: BODL.product.title,
‘price’: productPrice, // Replace with your product price
‘quantity’: productQty // Replace with your product quantity
}
]
};
// Push the GA4 data object using the gtag method
gtag(‘event’, ‘add_to_cart’, ga4Data);
});
});
})();
</script>
How to Implement the Script
- Open your website’s script manager where you typically add custom scripts.
- Add the above script and link it to the necessary pages or your whole website.
- Save and clear the cache.
Future Steps
- Monitor for Updates: Keep an eye on BigCommerce updates and GA4 event monitoring. The moment they resolve this issue, remove the custom JavaScript from your site to prevent any conflicts.
- Double-Check Your Reports: Even after the official fix is rolled out, take time to verify that the GA4 reports are displaying all the required parameters and dimensions accurately. If not take time and Fixing missing GA4 events.
- Maintain Backup: Always keep a backup of your custom script. If you face similar issues in the future, it might act as a quick fix.
Conclusion
Navigating the intricacies of digital analytics, especially with platforms like Google Analytics 4, can often be challenging.
Yet, these challenges pave the way for innovative solutions, like the custom JavaScript we’ve detailed here.
Remember, the realm of digital analytics is ever-evolving.
Today’s solutions might require adjustments tomorrow. Staying updated is crucial.
If you’ve found value in our insights and wish to be at the forefront of further technical revelations, consider subscribing.
For any questions or additional challenges, BrillMark is here to assist.
Together, let’s decode the vast digital landscape and ensure that every data-driven decision is precise and impactful.
Subscribe for More Technical Updates and Information
Until next time, remain informed and empowered in the world of digital analytics.