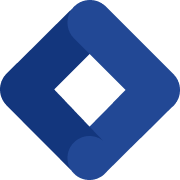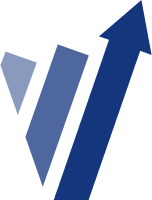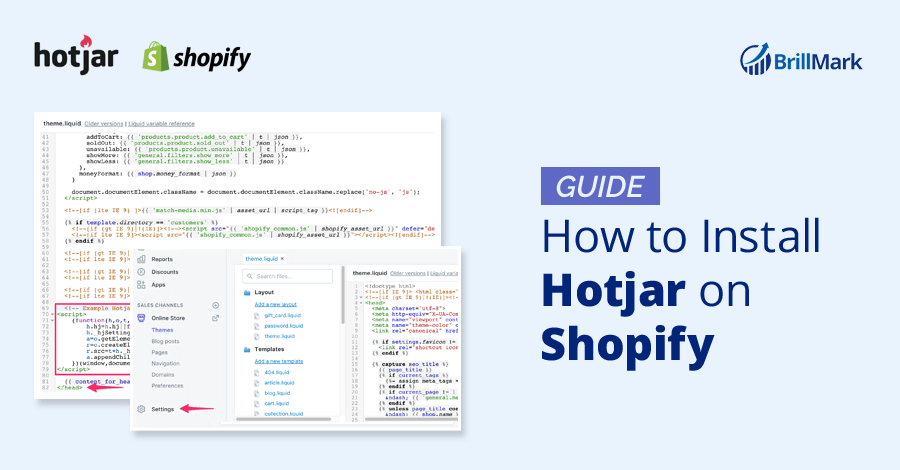Shopify is a prominent e-commerce platform, and starting a Shopify store is straightforward. But since online businesses are unable to engage with their consumers in person, consistently increasing leads and revenue is a more difficult challenge than it can be for brick-and-mortar shops, since it’s more difficult to know what attracts shoppers.
Heatmaps are one of the most effective tools for understanding the behavior of your website’s visitors. Installing a Shopify heatmap app on your website enables you to observe what people click, what they look at, how much further they browse, and the trail they follow when visiting your site.
Hotjar is a strong contender for the best heatmap software. It’s a software that helps e-businesses overcome that shopper attraction gap by helping businesses better understand their users with its behavior analytics software, which can then be used to help increase conversion rates. Below, we’ll show you how to set up Hotjar so you can monitor user behavior on your website.
Reasons To Install Hotjar
Here are some of the best reasons to use Hotjar on your Shopify site:
- The Hotjar heatmap identifies web pages with the highest drop-offs.
- Integrating Shopify heatmap software into your e-commerce website allows you to detect design aspects that benefit or impede visitors’ experiences, and you can utilize this data to develop methods to improve those experiences.
- Using Hotjar’s session recording functionality, you can better evaluate specific user activity. These replays will show you each customer’s experience as they go through the web pages.
- If you want to know exactly what your website’s visitors think about it, Hotjar offers a post-purchase survey option that allows you to add a brief quiz soon after a consumer buys anything.
- Troubleshooting bugs and difficulties in your Shopify store is a difficult job. Hotjar will assist you in identifying problems and issues so that you can address them as soon as possible!
Steps to Install Hotjar Within Shopify Theme
Step 1: Open the Shopify dashboard and select Online Store from the drop-down menu.
 Source: Hotjar
Source: Hotjar
Step 2: Then select the option Theme.
 Source: Hotjar
Source: Hotjar
Step 3: After selecting the theme option, select Edit Code from the Actions menu on the upper right.
 Source: Hotjar
Source: Hotjar
Step 4: Choose theme.liquid from the layout drop-down menu.
 Source: Hotjar
Source: Hotjar
Step 5: Continue down the page until you see the tag: </head>.
 Source: Hotjar
Source: Hotjar
Step 6: Just before the ending </head> element, insert your Hotjar Tracking Code. Insert the code into the <head> of each page where you want to track visitors and receive information.
 Source: Hotjar
Source: Hotjar
Step 7: To apply the changes, click Save and Publish your Theme.
Your Website will now have the Hotjar Tracking Code loaded.
You will need to add the Tracking Code in another area to track order confirmations as well. To do so, follow these additional steps:
Step 8: To access Settings, select the gear symbol in the lower-left
 Source: Hotjar
Source: Hotjar
Step 9: Select the Checkout button.
 Source: Hotjar
Source: Hotjar
Step 10: Scroll to the bottom until you find the box labeled Additional Scripts. Copy and paste the Hotjar Tracking Code.
 Source: Hotjar
Source: Hotjar
Step 11: Save your work by clicking the Save button.
The Hotjar Tracking Code should now be on your Order Confirmation page, but not on your Checkout page.
Step 12: Inspect your Hotjar Site Dashboard to ensure that the installation was successful.
After you’ve added the Hotjar Tracking Code to your website, you’ll need to wait a few minutes for Hotjar to verify that it’s successfully installed. This typically occurs when your website is updated with the Hotjar code, but you can accelerate the process by visiting the page yourself. When Hotjar detects the Tracking Code on your website, the Site Dashboard will display a message similar to the one below:
 Source: Hotjar
Source: Hotjar
After you’ve installed the tracking code, you can begin using any of Hotjar’s services, including heatmaps, recordings, surveys, and incoming feedback.
Hotjar Integration
Like Shopify, Hotjar officially connects with a wide range of platforms, including:
- Website hosting platforms such as Wix.
- Marketing and CRM services such as Hubspot.
- Innovation technologies such as Adobe DTM and Drupal.
- A/B testing tools such as Optimizely and Omniconvert.
Apart from those, you can manually integrate Hotjar with the tracking code, if enabled.
![]() Source: Hotjar
Source: Hotjar
Benefits of Hotjar Integration Done by an Expert Test Dev Agency
Hotjar installation on your website, as well as Hotjar connections with other technologies, are both quite simple. The tricky aspect is using it while conducting an A/B test, which involves collecting multiple copies of the same webpage for the same or separate URL.
To do so, you’ll need the assistance of a specialist team to avoid mistakes and analytical problems later on. A/B testing using Hotjar is definitely something to investigate, and BrillMark has assisted numerous clients in effectively deploying recordings and heatmaps (particularly with Hotjar JavaScript triggers) throughout the years.
Here are a few reasons to utilize the help of a team of specialists when using Hotjar:
- Prevent Mistakes: Errors such as code failures, messed-up CSS, and slow rendering occur often in complex testing. The goal is to identify and correct errors and failures before the test is released. No one wants to lose money because of a wrong test. An A/B test specialist can assist you in avoiding problems and setting up a comprehensive A/B test, complete with heatmaps and recordings.
- Improve Feature Utilization: Hotjar provides a plethora of functionality, and so do the various tools and platforms that integrate with Hotjar. Beginners may not be able to use as many features and integrations as professionals, including how and when to make the most of them. An expert can educate you on Hotjar’s capabilities that you may have been previously unaware of.
- Make It Quick and Simple: Time is valuable, and you should probably devote it to your primary tasks — avoid wasting time on tutorials or getting bogged down with complicated coding for Hotjar integration. Experts can easily deploy Hotjar heatmaps directly on your website, combine them with other tools on your hosting site, and use them to analyze A/B testing and anything else that Hotjar can do.
- Get Expert Opinions: Experience is gained by repeatedly practicing a specific ability over a long period of time. A professional can help you avoid project flaws, address Hotjar-related difficulties, suggest innovative methods to experiment with heatmaps and provide helpful information to help you improve your optimization approaches.
For more info about how Hotjar can be used with A/B testing, read our previous article: Hotjar A/B Testing & Hotjar Integrations
Conclusion:
We hope the article has provided you with some great information about installing Hotjar to your Shopify store to track the activities of your visitors. In addition, we have an experienced team that can set up your e-commerce profile and adjusts the themes for your online store. You can rely on our well-regarded Shopify Development Service teams to handle everything from the initial setup of an online store to its ongoing management. We build custom functionality using the Liquid file and ensure maximum capabilities are utilized to maintain the standard of the current theme. Because of our expertise with numerous themes and our understanding of Liquid files, we can quickly explore, identify, and address issues.
Brillmark is well-versed in these areas because, for over ten years, we’ve been managing to test for clients that need extensive experimentation.
Ping us now to find out more.